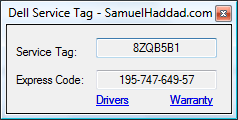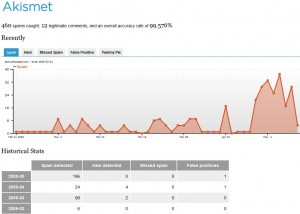So there are already a few guides out there on how to make a Silent(In the sense that it don’t ask you for your username and password) LogMeIn installer. I am going to show you the way I do it with step by step instructions so that anyone can follow. This tutorial will be broken into two parts. Part 1 is for customizing the LogMeIn installer. The second part is for making your own. Disclaimer this tutorial is for educational purposes only.
Part 1 – Customizing the Installer:
Last updatede on September 17, 2009 to reflect the newest version of LogMeIn version 4.0.0.966 (Sep 5 2009)
Get the tools that you will need to complete this job:
Download Orca – Orca is a MSI editor. It allows you to change the title and text of any MSI installer.
LogMeIn.com – Log into your LogMeIn account and download the installer.
Download me in installer to a folder on your desktop. Make a copy and name it LogMeInClean.msi incase you corrupt your installer and have to restart.
Step 1: Edit the OnInstallExecuteSequence Table:
Find the installer you just downloaded and right click on it and select “Edit with Orca”
Find InstallExecuteSequence under the table list on the left hand side, then do the following:
- Select GetDeployInfo under the action list.
Change: UILevel=2 AND UPGRADEPRODUCT<>1 AND InstallMode<>”Remove”
into: UPGRADEPRODUCT<>1 AND InstallMode<>”Remove”
- Right click on the right panel and select “Add Row”:
ACTION: GetLMIRegistrationCookie
CONDITION: NOT Installed
SEQUENCE: 3710
- Right click on the right panel and select “Add Row”:
ACTION: LMIGetLicense
CONDITION: NOT Installed
SEQUENCE: 3730
- Select CreateUser under the action list.
Change: CANCREATEUSER AND PASSWORDSOK=”true” AND VersionNT AND REMOVE<>”ALL”
into: VersionNT AND REMOVE<>”ALL”
- Select CreateUserSetProperty under the action list.
Change: CANCREATEUSER AND PASSWORDSOK=”true” AND VersionNT AND REMOVE<>”ALL”
into: VersionNT AND REMOVE<>”ALL”
- Right click on SetX64Path and select “Drop Row”
Right click on SetX86Path and select “Drop Row”
Find Property under the table list on the left hand side, then do the following: under the table list on the left hand side, then do the following:
- Select LICENSETYPE under the action list.”
Change: 5
into: 0
- Right click on DEPLOYID and select “Drop Row” Important note, since installers can be reversed make a LogMeIn account which only has the ability to add computers, then move them out of that user’s name. Once they are installed. Use this account for the following steps. To make an account login to your LogMeIn account and click users on the left hand side. Then add a new Administrator, and give that account the ability to Deploy Computers. When a new computer is added you will want to edit that user and remove rights to that computer if you choose to do it this way.
- Right click on the right panel and select “Add Row”:
property: USEREMAIL
value: Your account’s email address
- Right click o n the right panel and select “Add Row”:
property:USERWEBPASSWORD
value: Your account’s web login password
- Right click on the right panel and select “Add Row”:
propertyUSERPASSWORD
value: Password if no windows password present
- Right click on the right panel and select “Add Row”:
property: USERVERIFYPWD
value: Password if no windows password present If you need to configure LogMeIn for a proxy look for the proxy settings in the action list.
Then in Orca click File then Save. Make sure you do save and not save as, this is because Orca only saves the different changes, if you notice you have a tiny file like .5mb then you did it wrong.
Part 2 – Making the Installer:
Get the tools that you will need to complete this job:
Download Inno Setup – Inno Setup is a free installer for Windows programs.
Download the Setup Kit – A simple kit I have put together for you to create a custom installer. Change the images to meet your needs.
That is it, make sure you leave your comments.
Most of this information came from http://www.msfn.org/ by writting this post I hope to save you from digging through 8 pages of post, and give you the most relavent information for the newest version of LogMeIn.
Edit: 08/02/09:
Thank you Dale for pointing out a spelling mistake and an error.