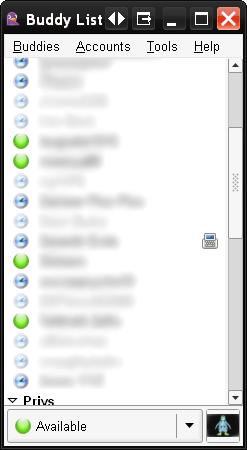Pidgin is a multi-protocol Instant Messaging client that allows you to use all of your IM accounts at once. It can be found at http://pidgin.im/ I have been using it for a while now when AIM started putting advertisements into there software. Pidgin was formally GAIM which changed its name due to legal reasons and started to rewrite their software. My friends and I have been using it for a while now and really enjoy it. However there is one complaint I hear a lot and that has to do with appearance and themes. It is for this reason that I am putting together a little guide of steps I have taken to make pidgin more my style.
Pidgin is a multi-protocol Instant Messaging client that allows you to use all of your IM accounts at once. It can be found at http://pidgin.im/ I have been using it for a while now when AIM started putting advertisements into there software. Pidgin was formally GAIM which changed its name due to legal reasons and started to rewrite their software. My friends and I have been using it for a while now and really enjoy it. However there is one complaint I hear a lot and that has to do with appearance and themes. It is for this reason that I am putting together a little guide of steps I have taken to make pidgin more my style.
The Original Buddy list is depicted below.
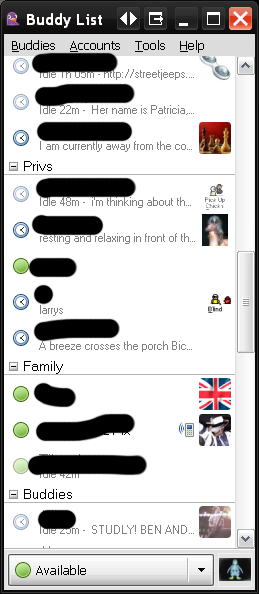
One thing that I do not like is that the icons each name takes up so much space. This is because the idle time and buddy information is being displayed under each buddy name. I started by disabling this feature.
- Go to buddies
- Show and un check buddy details, idle times and enable protocol icons to a style of your liking.
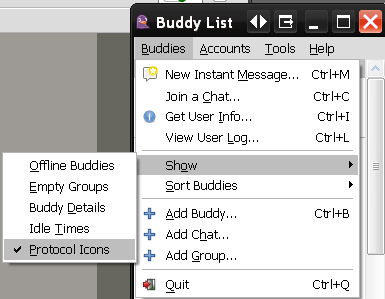
By doing this I can easily see more buddies online at any given moment, my buddy list looks something like and all those details I disabled are still available just by hovering over a buddy with my mouse.
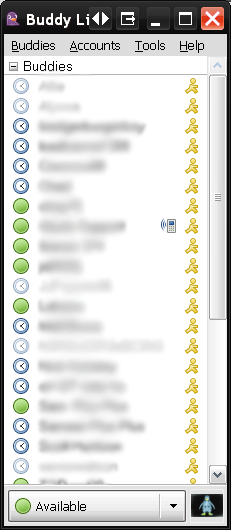
Another complaint I often here is the lack of themes. Well actually there is support for themes. I will admit its a little hidden, but I am going to walk you though it now and show you where you can find hundreds of free themes.
- Pidgin uses the GTK+ orThe GIMP Toolkit for creating its graphical user interfaces. This is because it is cross platform and so is Pidgin. While my tutorial is geared towards windows users I am sure its very similar to other operating systems.
- We need to start by enabling GTK+ control in pidgin. To do that go to Tools > Plugins> and check Pidgin GTK+ Theme Control.
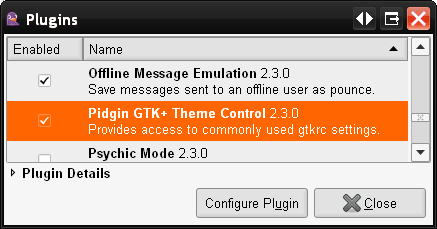
- Press Configure Plugin.
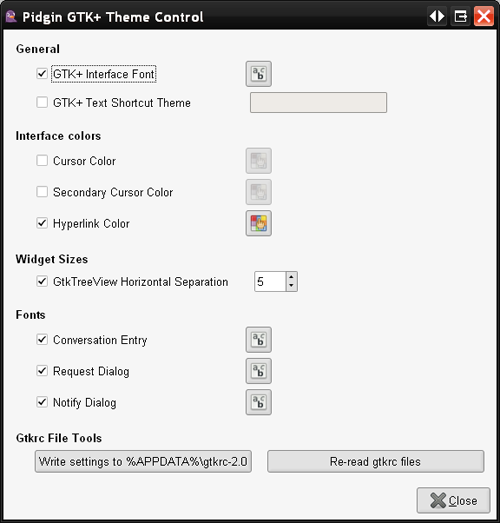
- Everytime you change your theme press Re-read gtkrc files to apply the theme.
- To select a new theme go to Start > All Programs > GTK+ > Theme Selector. Select a theme and press ok, then Re-Read gtkrc files to see the theme applied to Pidgin.
- Download new themes at http://art.gnome.org/themes/gtk2/
- Unzip themes and store them in the C:\Program Files\Common Files\GTK\2.0\share\themes folder.
- I used the Litoral theme, without spending hours searching.
- Make sure you adjust the GTK+ Interface Font so it looks good with your theme. I ended up using Arial normal styles size 10.
- Now chagning the Pidgin default icons, by default they are located in C:\Program Files\Pidgin\pixmaps\pidgin
- I started picking an Icon set I liked. I found a few pre-made sets with some Google searches here some links
- Ubuntu Style
- Pidgin_neu Theme
- Pidgin_osX
- Pidgi_osX2
- A search for pidgin on this site will bring up even more.
Make sure Pidgin is not running when you make this change and make sure you backup your original icons. If you can not find any you like, you can Google search for more or make your own.
* Originally found on this forum
I settled on the Glossy Theme
In the end my pidgin looks a little something like this, I plan on tweaking it out some more though, I will keep you posted. If this post helped you in anyway please leave a comment and let me know.